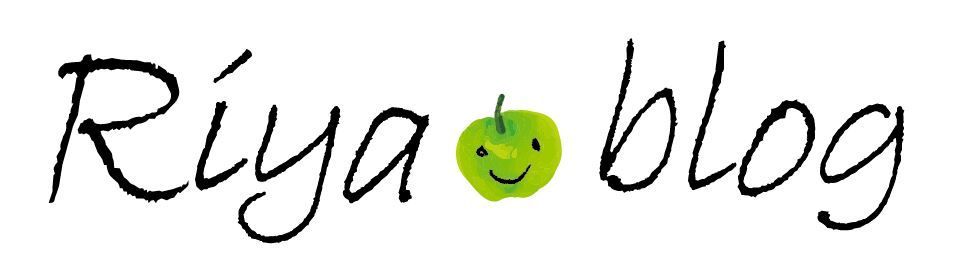7年前にに購入したWindowsノートPCの動きが遅い…そろそろ買い替えるタイミングかな?
いや、その前に自分でメモリを増やせば、速くなるかも?
失敗して壊してしまったら買えばいいや、くらいの気持ちで初チャレンジしてみました。
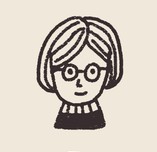
メモリの増設なんて、自分でやったことないしな…
でも、新しいPC買うのは結構高いしなあ。
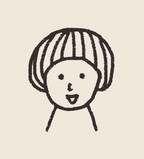
ネットで調べたら、簡単そうだから出来るんじゃない?
メモリだって、PC買うより全然安いよ。
初心者には、「どれを買えばいいのかいのか分からない」という1つめのハードルがありました。基本的な情報を整理しながら、ネットで調べていくしか方法はありません。
ノートPCの型番は?
HP Pavilion 15-n200
メモリの型番は?
PCのメーカーサイトで調べました。CPU-Zというフリーソフトでも分かります。
メモリ:DDR3L-1600MHz
メモリのスロット数は?
CPU-Zで調べました。
SPDタブ>Memory Slot Selectionでslot #2が空いていて、#1に4GBのメモリが入っていることが判明。
メモリの規格は?
DDR3L
PC3-12800
メーカーサイトやCPU-Zで調べました。
メモリってどれを買えばいい?
価格ドットコムの口コミでメモリ増設をした方の記事を発見!
商品のリンクも貼ってあったので、簡単に調べることができました、感謝!
同じものを買ってもいいんだけど、もっと安いものがあったのでそっちにしようと思いました。
ただし、通常電圧版か低電圧版を選択しないといけません。
メモリの電圧ってどうやって調べるの?
CPU-Zで調べました。
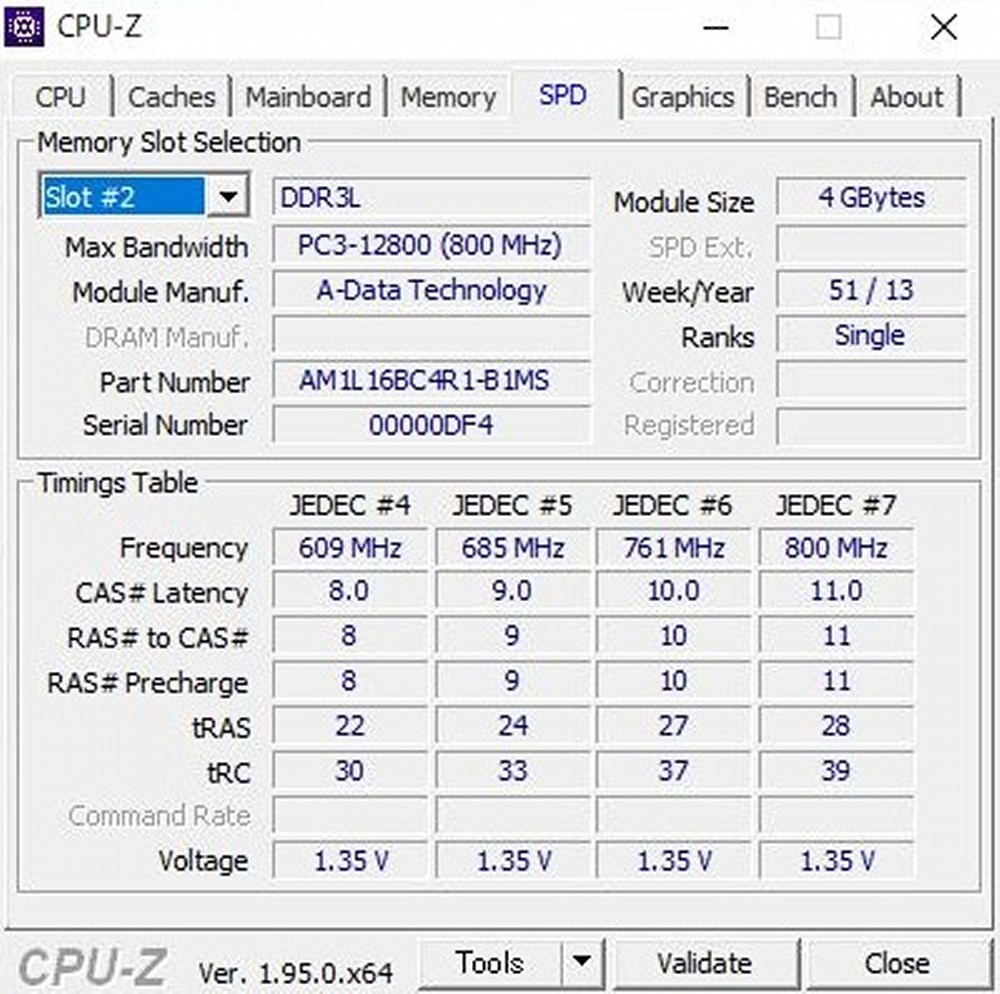
下枠の最後の横列【Voltage】が1.35Vとあるので、低電圧用を買えばいいってことね!
CPU-Zというフリーソフトでメモリ情報を調べたら、メモリを間違えずに購入できる。
メモリ容量の違うのものが混在しても大丈夫?
初期メモリ4G+今回購入8G=12Gで作動するということもネットの情報でわかりました。いざ購入!ここまでに結構時間がかかってしまいましたね。
さて、商品が届きました。2つ目のハードル、メモリを増設していきます。(その前にデータバックアップをとっておきます)

まず電源切って、ACアダプターやマウスやバッテリーを外します。
裏返して、ネジを2ヶ所外してふたを開けます。
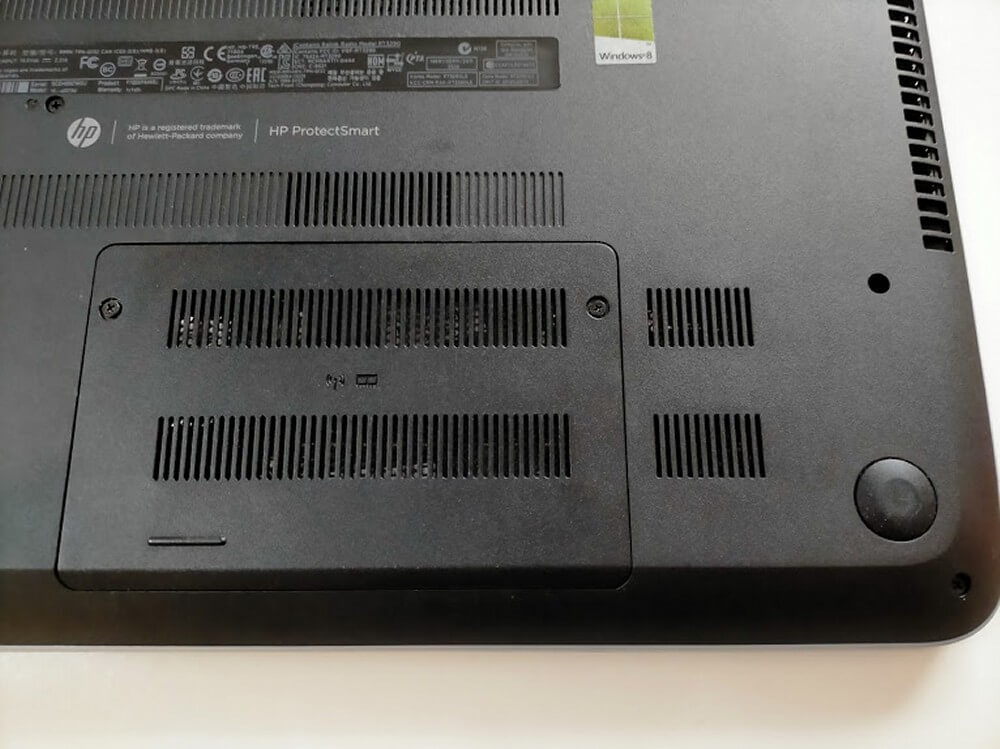
ネジが固くて開かないんじゃないかと心配で、メモリ購入前に一度開けてみましたが問題なし。
さて、メモリを設置していきます。

メモリに切れ込みがあるので、裏表は間違いようがありません。
その切れ込みに向かって、一旦ナナメに差し込んだ後、上から軽く押していきます。
すぐ横にある、別の部品の線が外れてしまって、ちょっと焦りましたが、後で簡単に元に戻せました。
これで終了。ふた・ネジを閉めてバッテリーを戻し、ACアダプターを差し込んで、電源ON!
無事に立ち上がりました、大成功!
メモリを調べたら、12GBになっています!
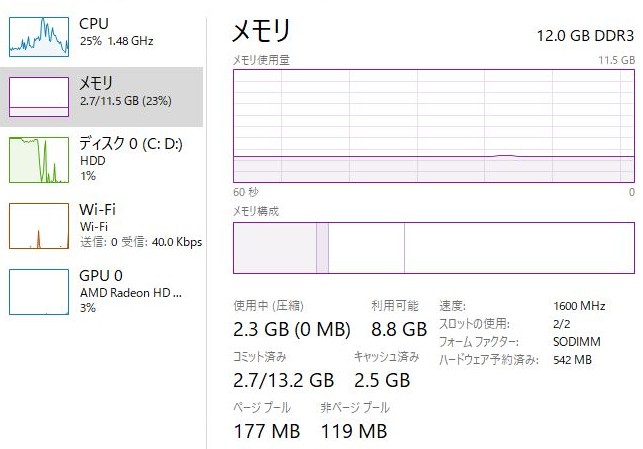
メモリを増設した感想
やってみたら、意外と簡単でした。
バックアップデータを元に戻した時の速さにビックリ!
4GBと12GBとでは、比べ物にならないスピードです。
こんなに速いPCになるなら、もっと早くやればよかったというのが率直な感想です。